您最多选择25个主题
主题必须以字母或数字开头,可以包含连字符 (-),并且长度不得超过35个字符
SpriteSwapSetup.md 2.1KB
SpriteSwapSetup.md 2.1KB
Sprite Swap setup
Follow the steps below to create a Sprite Library Asset, and choose which GameObjects refer to the Asset:
- Select the Sprite Library Asset from the Asset creation menu by going to Asset > Create > 2D > Sprite Library Asset

- Select the new Sprite Library Asset and go to its Inspector window. The window displays the list of Categories and Labels available in the Asset.

- Select + at the lower right of the List to add a new Category. Enter a name into Category (the default name is ‘New Category’). Each Category in the same Sprite Library Asset must have a unique name.

- Add new Entries into the Category by either selecting + and then selecting a Sprite from the Object Picker window; or by dragging a Sprite or Texture onto an empty space within the Entry

- Next, create an empty GameObject (menu: Right-click on the Hierarchy window > Create Empty). Select it and then add the Sprite Renderer component.
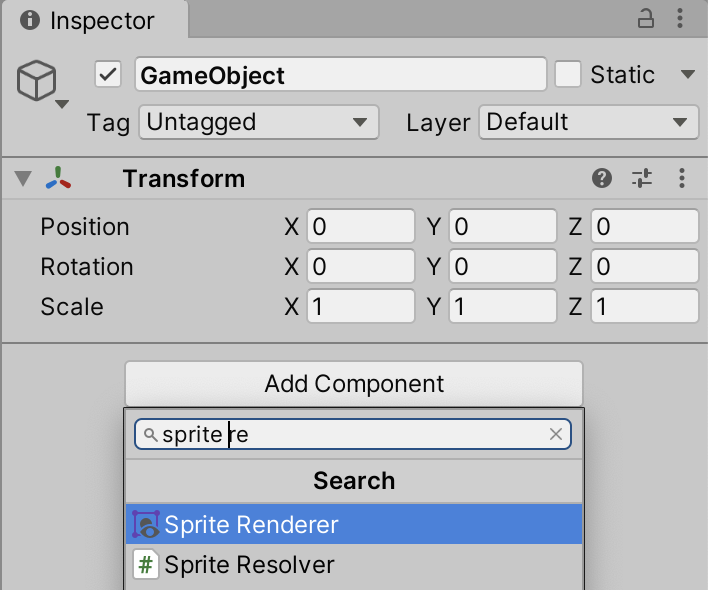
- Add the Sprite Library component to the same GameObject. Assign the Sprite Library Asset created in step 3 to Sprite Library Asset.

- Add the Sprite Resolver component to the same GameObject.
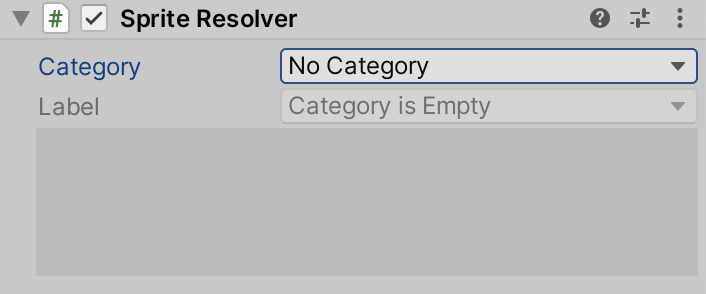
- Open the Category drop-down menu, and select a Category you created in step 3. The Label drop-down menu will become available and display thumbnails of the Sprites contained in the Category.

- Select a Sprite in the Sprite Resolver component to replace the current Sprite rendered by the Sprite Renderer component with the one you have selected.
